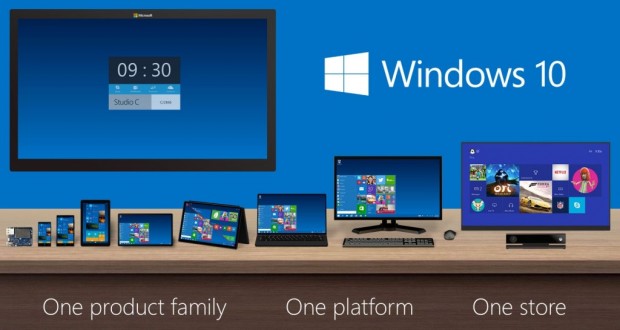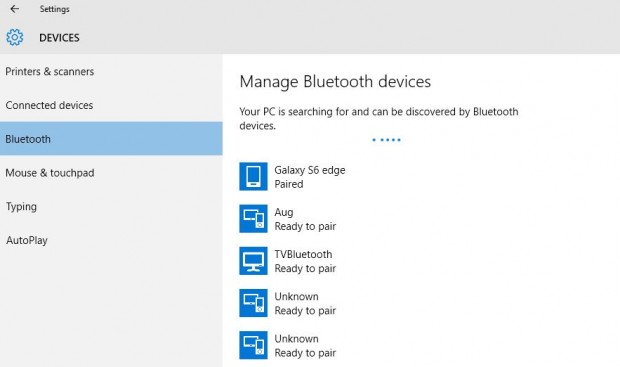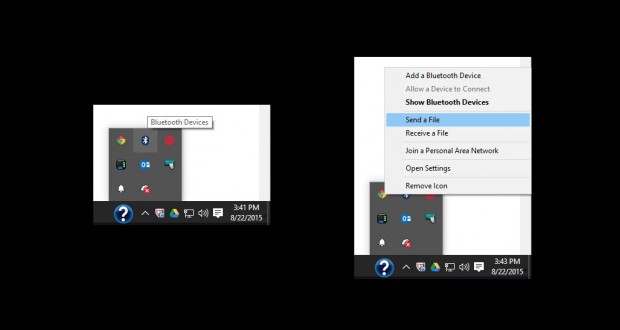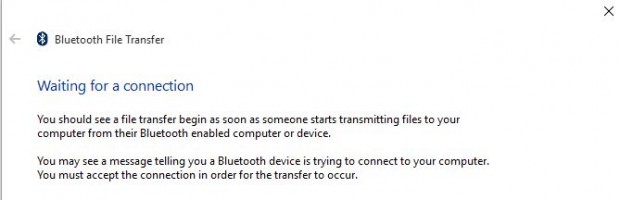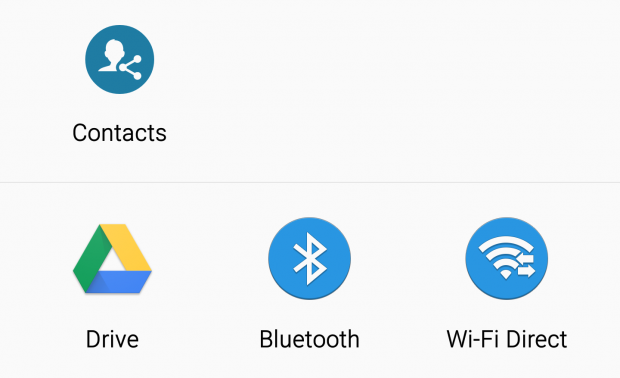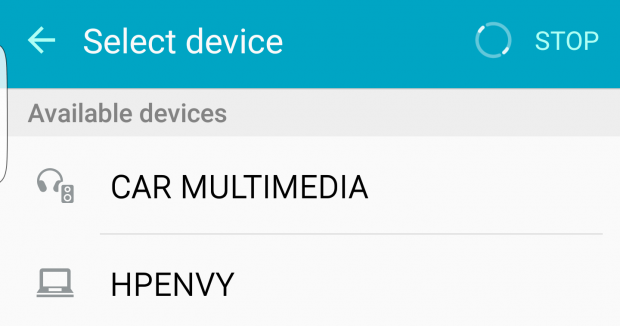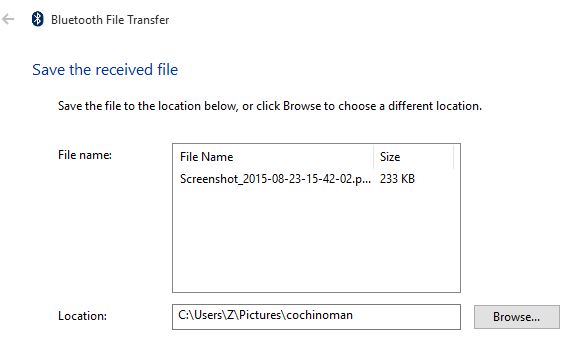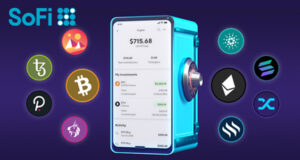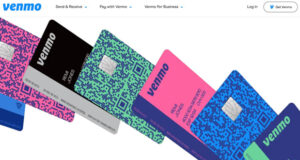In the past, I always used Google Drive to transfer files from my Samsung Galaxy S6 edge to my HP Envy. But my friend pointed out to me that I can use Bluetooth to do the same thing. Here is a “how-to” step by step on how to get this to work for you too.
First, you have to pair your devices by making your Android device searchable. To do this, go to Settings > Bluetooth, then turn on Bluetooth (see below).
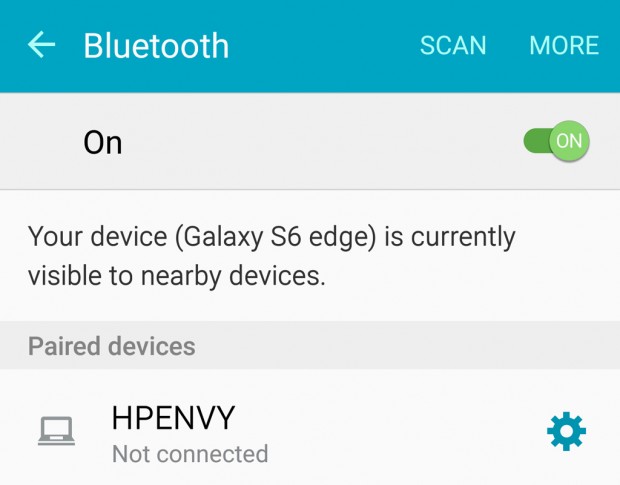
Next, on your Windows 10 computer, go to Settings > Devices > Bluetooth (see below) and click on the Android device in the list. You will be asked to confirm that you want to pair the devices (first one listed below).
Now you are ready for the transfer. On your Windows 10 taskbar to the right, click on the “^” up arrow and you will see the Bluetooth icon (see below left). Click on it to see a list of options, including “Send a File,” and “Receive a File” (see below right). Click on “Receive a File.”
Next, you will see a message (see below) on your Windows 10 that it is waiting for the transfer to start.
On your Android device, go to the picture that you want to send. Touch “Share” at the bottom and you will get a list of options (see below). They are ordered in the most recently used. Select “Bluetooth” from the list.
Now you will be asked to select a device. In my case, I will choose my HP Envy from the list (see below).
If everything is working properly, you will see a status bar that will show the progress of the file transfer. On your Windows 10 computer, you will next see where the file will be placed (see below). You can change the folder where the file will be saved by clicking on the “Browse…” button.
That’s it. Here are the pros and cons of using this method compared to using Google Drive or something similar.
Pros:
- You do not need to install Google Drive or anything else on your Android or Windows 10.
- You can use this method on anybody’s Android smartphone to your computer.
- You have to be close to your computer.
- You can only transfer one file at a time.
- There are several steps for the transfer compared to copying files in and out of Google Drive.
Frankly, if you have Google Drive installed on both your Windows 10 and Android smartphone, that’s a quicker way to transfer files. However, if you are trying to transfer files to a friend’s computer who doesn’t have Google Drive, this is a better solution because you don’t have to install anything on their computer.
 Cochinoman tech, sushi, poker
Cochinoman tech, sushi, poker