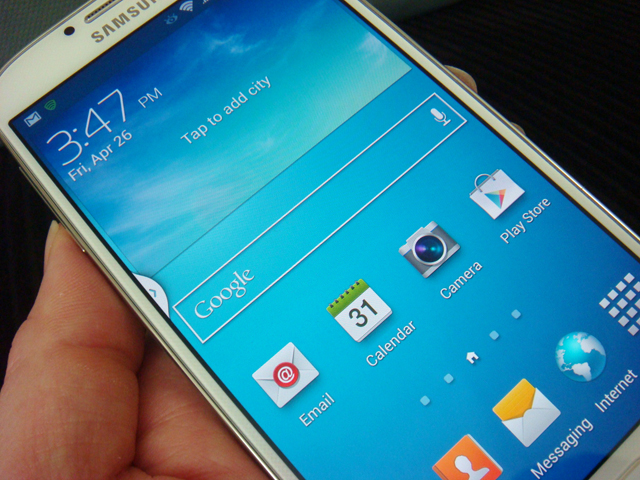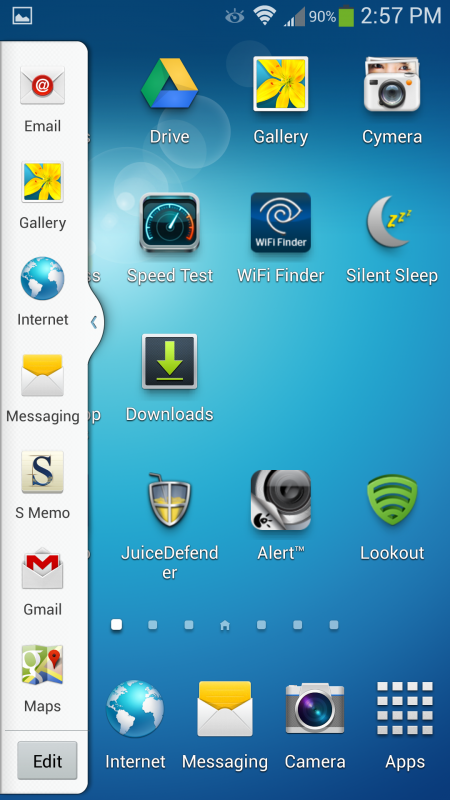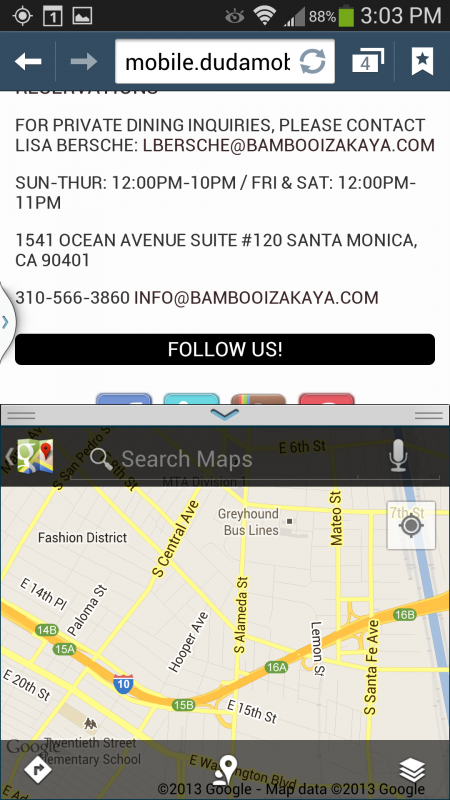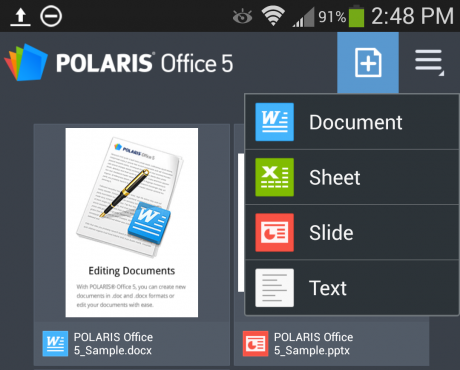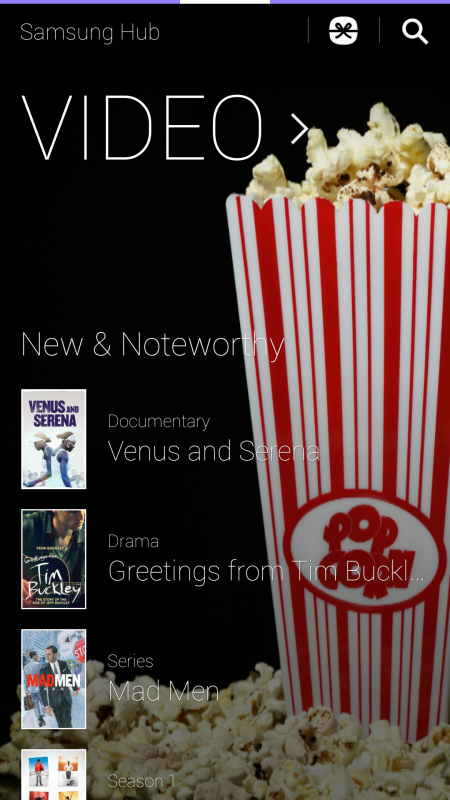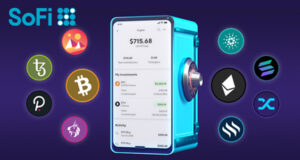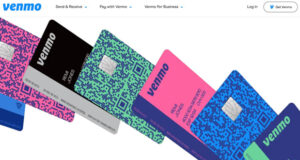Last time, I reviewed the top features from the Sprint website. This time, let’s see what Samsung’s website is touting as the best S4 features:
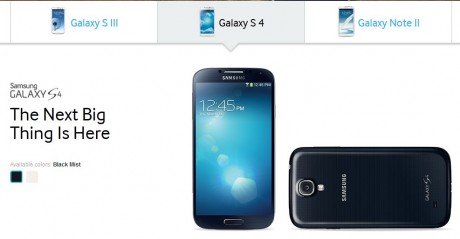

Catch Any Moment,
Keep Every MemoryThe smartphone camera just got a makeover. 13MP meets our 5″ 1080p display for a stunning way to take, view and share photos. Custom shooting modes make every moment beautiful, so you can capture the grandness of the Grand Canyon or document your daughter’s first cartwheel.
Camera:
This smartphone does indeed come with tons of settings and new features, not to mention the high resolution hardware. These days, the camera is an important part of the smartphone since nobody carries a “real” camera anymore. With so much to talk about, I’ll leave this for a separate post.
Conclusion:
Without spoiling the camera review, I’ll just say the camera works pretty good.

Take it at Your Own Pace
Easy Mode is a setting you can use to simplify your home screen with bigger icons and your favorite apps, so you can take your time to discover the amazing world of your new Galaxy S 4.
Easy Mode:
It’s hard to believe that the second item that’s being touted as a feature is the “dumb,” training-bra version of the home screen, using bigger icons. Samsung’s marketing people must have decided that there’s a big new market for people just waking up from a 20 year coma. This is like listing Android as a “feature” on the phone.
Conclusion:
If you have to use this feature, it’s highly unlikely that you are reading this blog, so I’ll skip this one as “not a real feature” feature.
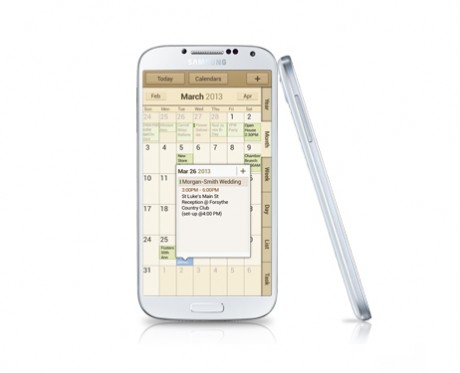
Amazing in a Whole New Way
The Galaxy S 4 unites imagination and innovation. With Air View™, you can get a preview of your photo just by hovering your finger over the thumbnail. Skip to the next song by waving your hand over the screen. Or pause a movie just by looking away from the screen.
Air View™:
Although I already reviewed the hovering portion of Air View Part 1, there’s more to this feature. In this review, I’ll get into the other versions of this feature.
When you go to the settings for “Air gesture,” it, you can get a pop-up that explains how it works as shown below:
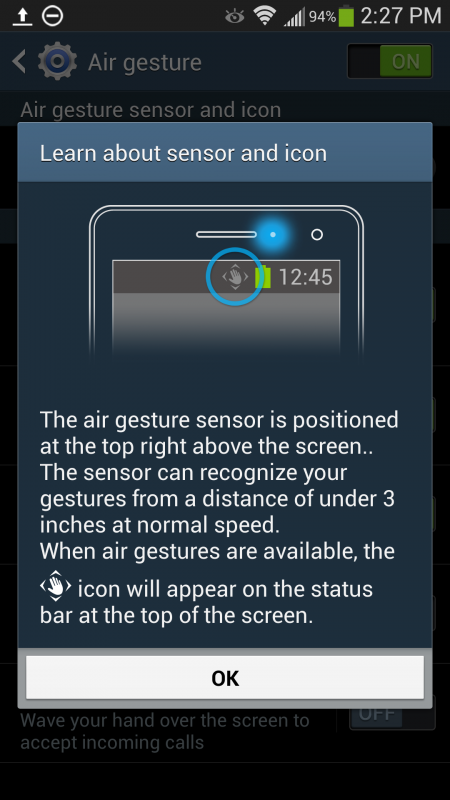
The actual selectable options are shown below. I’ve already touted the “Quick glance” as something I love because of my phone status OCD.
“Air browse” is the option they are touting in the feature list. It is cool to show off your new S4 to people by waving your hand over your phone to go to the next picture in the gallery. But frankly, using my thumb to scroll seems like less work than waving my entire hand over the phone.
“Air call-accept” is not something I want turned on. Instead, I set the home button to answer calls. I don’t want to accidentally answer a call because of a gesture.
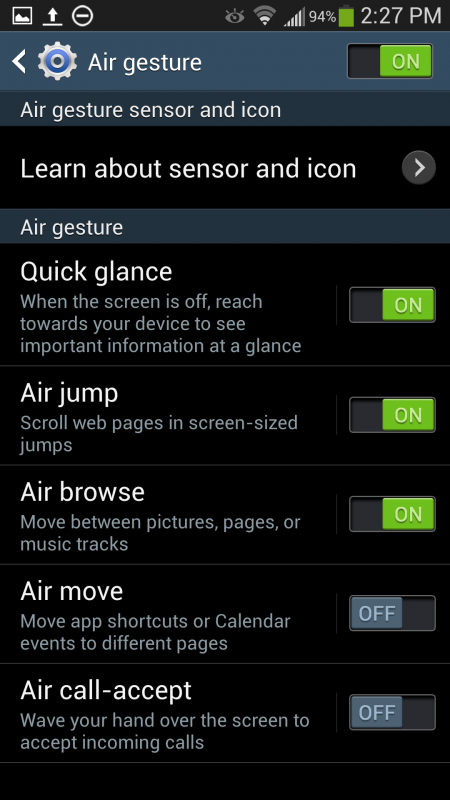
After using these features, one thing I’ve already noticed is the “Air browse” also works in the browser to switch between open tabs. This sounds like a great feature but I’ve already gotten a little frustrated by accidentally moving between tabs when I put the phone down and my hand “waved” over it by accident. Luckily, it’s easy enough to “wave” again to switch back.
One of the “Air” features I do like is when you are using the “Air jump” to scroll a long website, it automatically goes to the next screen-size exactly. In other words, you don’t have to figure out when to stop scrolling to make sure you are not missing something. Just “wave” up and it will automatically scroll and stop exactly when the next screen is at the very top. I think I could get used to this feature.
Conclusion:
I think it’s going to take me a while to get used to these features. So far, the 2 I like are “Quick glance,” and “Air jump” features. I’m going to reserve final judgement for a future post.
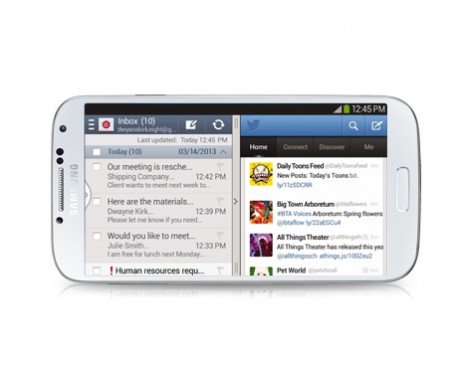
Breaking All the Rules
The Galaxy S 4 does the things you always wished your phone could do. Why switch back and forth between two apps when you can use two at the same time? Why wait until you’re on your desktop to edit a Microsoft Word® document? Its time doing the little things became easier so you can make the big things happen.
Multi Window:
This is a feature that was added when Samsung released the Jelly Bean version of Android on their tablets, and allows the user to open two apps on screen at the same time. The way you use it is to hold down the “back” virtual button and you will see the tab shown below:
This tab shows you the available apps for multi window. Notice you can add or subtract apps from this list by going to “Edit.” However, without using “rooting” apps, you cannot add other apps to this existing list.
Once you get this tab, you drag-and-drop an app to the main screen. Then do that again for the second app. You will get a screen like the one below:
Here, I’m looking at a restaurant website that has the address and using copy-paste, will entered enter address to Google map in the second app window below to help me locate it.
To find out how to fully use this feature, hit “Edit,” then “Help” from the next screen. If you just want to get rid of it, hold down the “back” and it will disappear.
Although I like this feature, strangely, the “Contact” app is not one of the apps you can use. I would think entering information into your contact would be one of the common things to do with this feature. I’ve often wanted to go back and forth between an email and my contact list.
On a side note, you can get rid of the little tab once you have activated it by holding down the back for a few seconds.
Conclusion:
Although I’ve not needed this feature yet, I could see it being useful at some point. If Android was a “true” multi-tasking OS like WebOS, you wouldn’t even need this feature.
Polaris Office 5:
Next next feature touted is being able to edit Microsoft Word documents. This is done using the pre-installed Polaris Office 5 app. Interestingly, the Google Play store only has Polaris Office 4 listed and even the Polaris website doesn’t even mention a version 5.
This app allows you to view and edit Microsoft Office files, including Word, Excel, and even Powerpoint.
Conclusion:
This is a great app and it even includes templates to help you quickly create your documents and slide shows. If you use Microsoft Office on your computer, this is a must have for your smartphone.

A Smartphone That Makes TV Better
The Galaxy S 4 is geared for a good time. Its infrared sensor is the same technology as your remote control, so with WatchON™ you can change the TV channel from your phone. And you get a custom TV guide that shows you what you like to watch. With Samsung Hub, you can watch more music, movies and games with one app and one sign-in. The Galaxy S 4 is serious about having fun.
WatchOn was already discussed in Part 1, so let’s talk about the Samsung Hub.
Samsung Hub:
Basically, this is Samsung’s attempt at competing with Apple’s iTunes store. From this Hub app, you can stream and download music, and for a fee, you can even upload your music to their cloud service. You can also buy and rent movies and TV shows, as well as books. Yes, you can rent books, sometimes for the same price as buying them.
Conclusion:
For now, this “Hub” is not ready for prime time. Don’t get me wrong. The app itself looks and operates well. But there’s no content. 10 years ago, this would have been amazing. Today, it’s just sad.
Final Conclusion (Part 2):
The Samsung list of features is definitely better than the Sprint list of features. In fact, the camera, multi Window and Solaris Office 5 are all great features that I would be tempted with.
Amazingly, Samsung has yet another webpage listing the features of the S4 but geared more towards a younger audience. Next time in part 3, I’ll go through this list of features.
 Cochinoman tech, sushi, poker
Cochinoman tech, sushi, poker