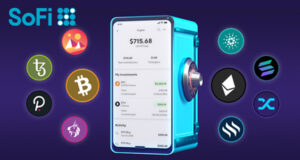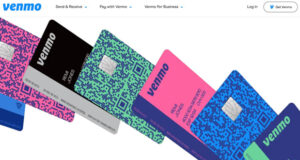After changing my mind, I pre-ordered my Samsung Galaxy S6 edge and picked it up from Best Buy on April 10th. Unfortunately, my first S6 broke after using it for about a day. After going back to Best Buy and exchanging it, the second one worked for about 1.5 hours before breaking the same way. The Samsung crew at Best Buy was nice enough to give me a 3rd S6 edge, which has now been working for several months (knock on wood).
But I digress.
When you first turn on your new Samsung Galaxy S6, the battery will probably be about 55% full. That should be enough to get through the initial setup but if you want to be safe, you might want to start charging.
One of the first screens to come up will be the WiFi setup screen. Make sure you have access to WiFi during the setup as it uses a lot of data. Once the WiFi is setup, the setup will ask to create or sign-in to your Samsung account (see left below). If you’re like me, you have one from your S5 but you can’t remember the password.
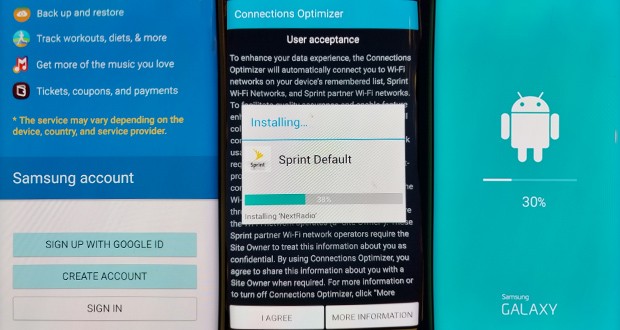
If you touch “Forgot password,” the app will crash (see below) and you will have to start over if you want to login. The best thing to do is to make sure you have the password before starting your setup. If not, you can go to the Samsung website on your computer to obtain your password before starting your setup.
You can also simply skip this step and do it at a later time. The Connections Optimizer will also pop-up and ask you to “agree” with their terms (see middle picture above). Another pop-up indicating Sprint is installing some apps will also show up automatically. There is no way to stop this from happening. Depending on when you purchase your S6, there might also be an Android update (see right picture above), which will take a few minutes to complete. The current version is Android 5.1.1 (software version G925PVPU2B0F7).
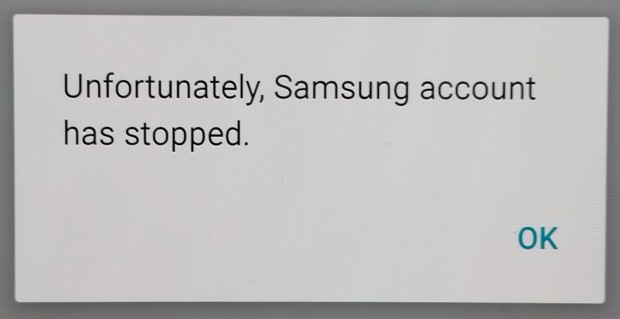
Next, to move all your information from your old phone, in my case my Samsung Galaxy S5, to your new S6, you can now use Samsung Smart Switch for PC. In fact, you can even transfer without using a computer by downloading Smart Switch on both phones. You should get the PC or Mac version also so that you can backup your information on your computer, and update the firmware. Notice that Samsung has retired their Kies and Kies 3 programs which was used for older Galaxy phones, and is now replaced by Smart Switch.
In fact, once you have copied everything from your old phone to your new S6, you should backup your S6 for safety. As you can see below, it’s just one click to start the backup.
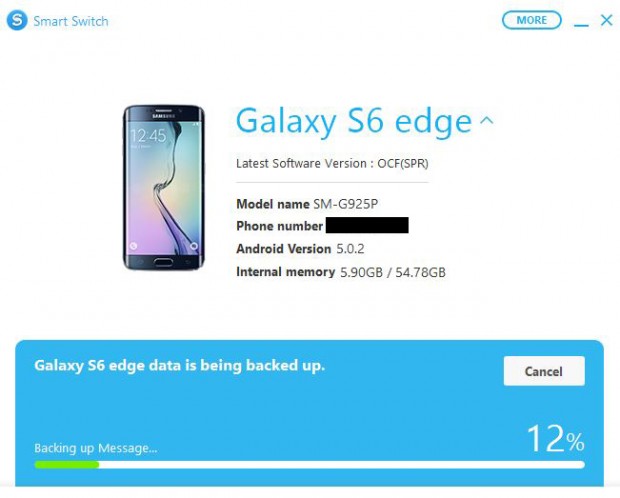
Once the backup is done, you can see what was backed up. You can see below that there was no “S Planner” data to backup but everything else was backed up.
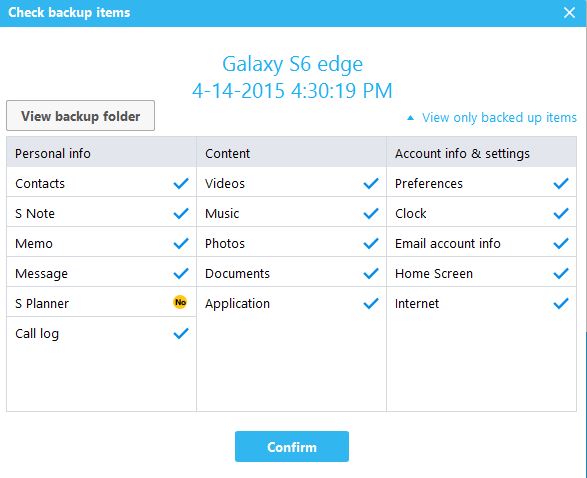
If you click on the “More” button at the top right, then click “Preferences.” You will then see the screen below that shows the different versions of your backups (under the Backup file tab). Also, you can select what to backup under the Backup items tab. Interestingly, the list also includes old backups for my Samsung Galaxy S5 that was made with the Samsung Kies 3 program. Those files are in a different folder but it knows that it is related. So if you have backups from your old Kies 3, don’t uninstall it. Just leave it there to be used by Smart Switch.
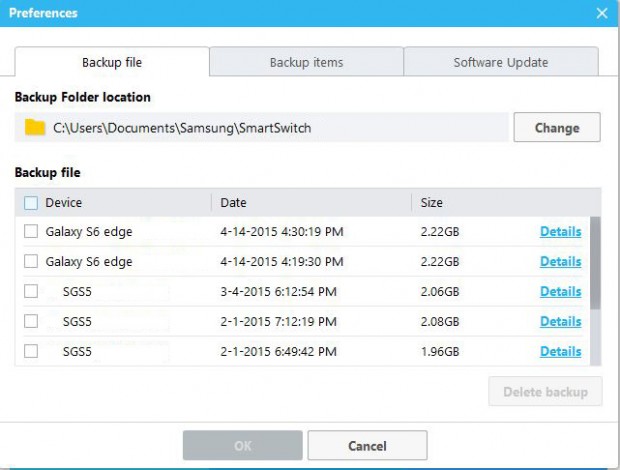
At this point, you are finished with the basic setup. You will still have to launch each app and re-setup the settings, which can be time consuming. If you have tons of apps, you might want to do it on a as needed basis.
One last thing that you might want to setup is your edge specific settings. Go to “Settings > Edge screen” to see the list of things you can set (see left screen grab below). You can setup the edge so that when one of your 5 special friends call, and your phone is off and placed with the screen down, the edge will light up with their special color (see middle below). You can also setup special “edge” notifications (see right below). Frankly, I don’t use any of these features.
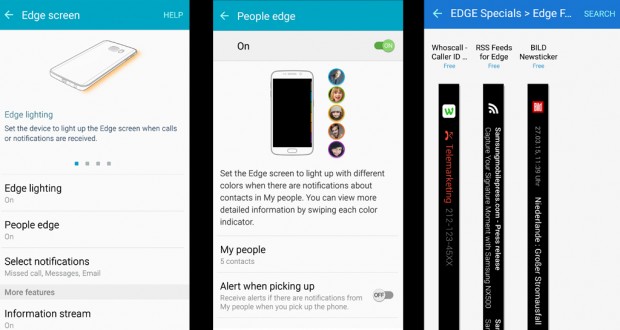
Now that you have your Samsung Galaxy S6 edge ready for use, it’s time to really use it.
Next time: Samsung Galaxy S6 edge Review – Part 3: Real World Use
 Cochinoman tech, sushi, poker
Cochinoman tech, sushi, poker