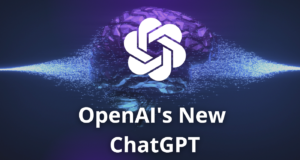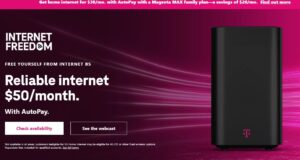After using the Motorola cable modem/Wifi combo box for a while, I got tired of the disconnections and slow speed at 2.4Ghz. Since I had better luck at 5Ghz, I decided to look for a dual band WiFi router and came across the Linksys EA8500 AC2600 Max-Stream MU-MIMO Gigabit WiFi router. Yes, that’s the real name. Best Buy has it for $213.99 but I think you can find it cheaper elsewhere.
First off, it’s hard to tell from the picture but this WiFi router is bigger than your ordinary home WiFi you might be used to. To get an idea of the size, you can see how wide this is by looking at how much space 5 Ethernet connectors are taking up. Also note the 4 enormous antennas, and the fact that the top surface is curved, making it impossible to put things on top of it. It’s about 2.5 inches wider than a regular desktop computer.
This router is one of the first ones to use the new Qualcomm MU/EFX WiFi technology (MU-MINO), which basically means that you can use multiple devices connected simultaneously and the WiFi is designed to handle the bandwidth efficiently. In layman’s terms, it’s just faster.

As you can see above, it has 4 router Ethernet ports and USB 1/2 eSATA ports that will allow you to connect an external hard drive to create your own NAS if you want. I also like that they actually have a Reset button and a real on/off switch.
Setup:
When I get a new WiFi, I’m usually ready to some serious option changing and tweaking. The box comes with a quick start guide which is:
- Connect the antennas and plug in the AC adapter.
- Connect the router (yellow) to your cable modem.
- Look for WiFi network “Linksys#####” (where the hashes are specific to your router) and connect to it by entering the password shown in the guide.
- Done.
No need to even connect to it physically with an Ethernet cable like most other WiFi routers. Noyce. Now just open a browser and you will see the setup instructions.
In the future, you can access the setup by going to:
http://linksyssmartwifi.com
Then the browser will show you something like what you see below. Notice that because it’s dual band, you get both 2.4 Ghz and 5 Ghz simultaneously so your legacy products (like my PS4) can use 2.4 GHz but your newer products can run faster at 5 Ghz.
From here, you can setup the Router’s name, and more importantly, the names for the 2 Wireless networks. I recommend that you include 2.4 and 5 in the names so that when you are connecting from a device that can use either, you know which one to select.
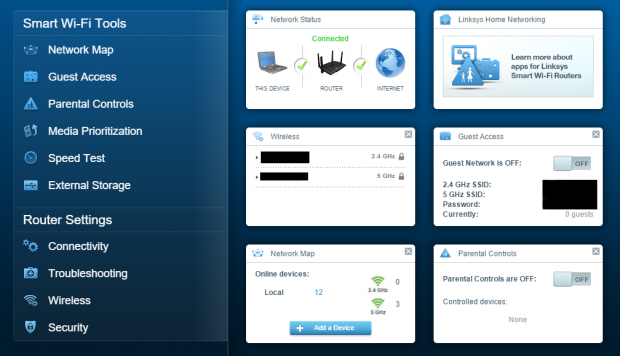
One of the options is to get a network map (see below) that shows all the devices that are connected to your router. There are also more sophisticated settings for prioritizing your many media devices, and game consoles.
You can also create a Linksys account to control your router from anywhere in the world. I’m not sure why I’d need to do this but it’s there.
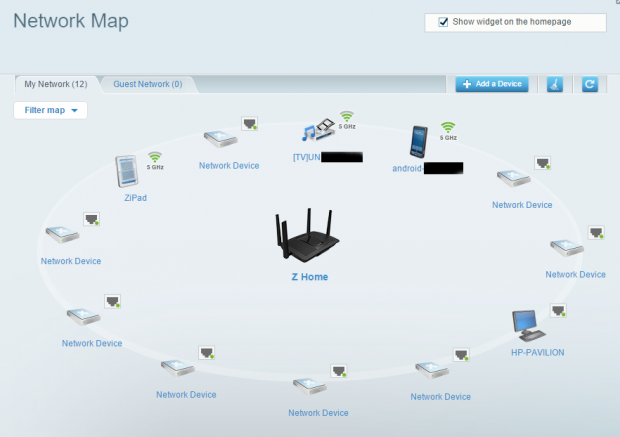
One of the first tests I conducted was running SpeedTest at 2.4 Ghz, which gave me 22 Mbps download. Although that does not look impressive, what was impressive was how far away I could be and still get these results.
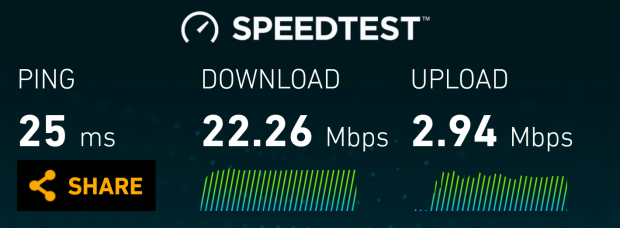
Most importantly, when I connected at 5 Ghz, I got almost 58 Mbps download, which is the same speed I get on my desktop computer connected directly to the cable modem. Now we’re in business.
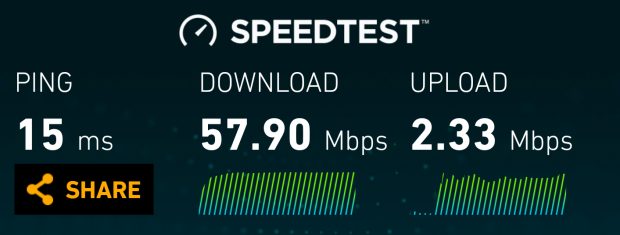
Because my Samsung TV connects at 5 Ghz, watching Netflix on it is faster than watching it via my Sony PS4. Also, downloading files on my Samsung Galaxy S6 is lighting fast now, even in the bedroom.
As for the NAS feature, because I already have the Drobo NAS, I didn’t test it. I might try it out at a later time and report back here.
All in all, I was very impressed with the much improved setup procedure and connection speed and range. However, it may be a little pricey if you are on a tight budget. But if speed is your game, save up the money for it. It’s worth it.
 Cochinoman tech, sushi, poker
Cochinoman tech, sushi, poker